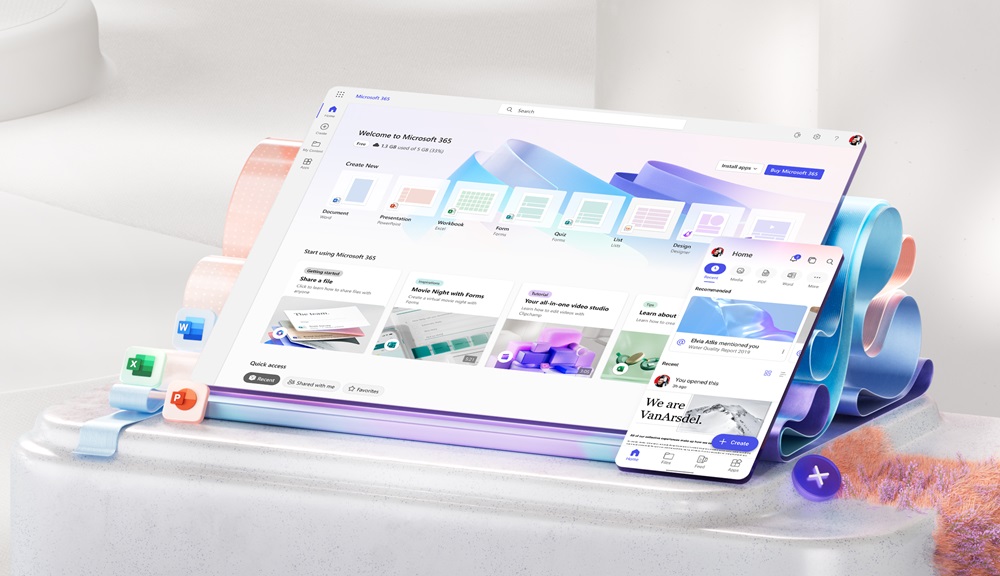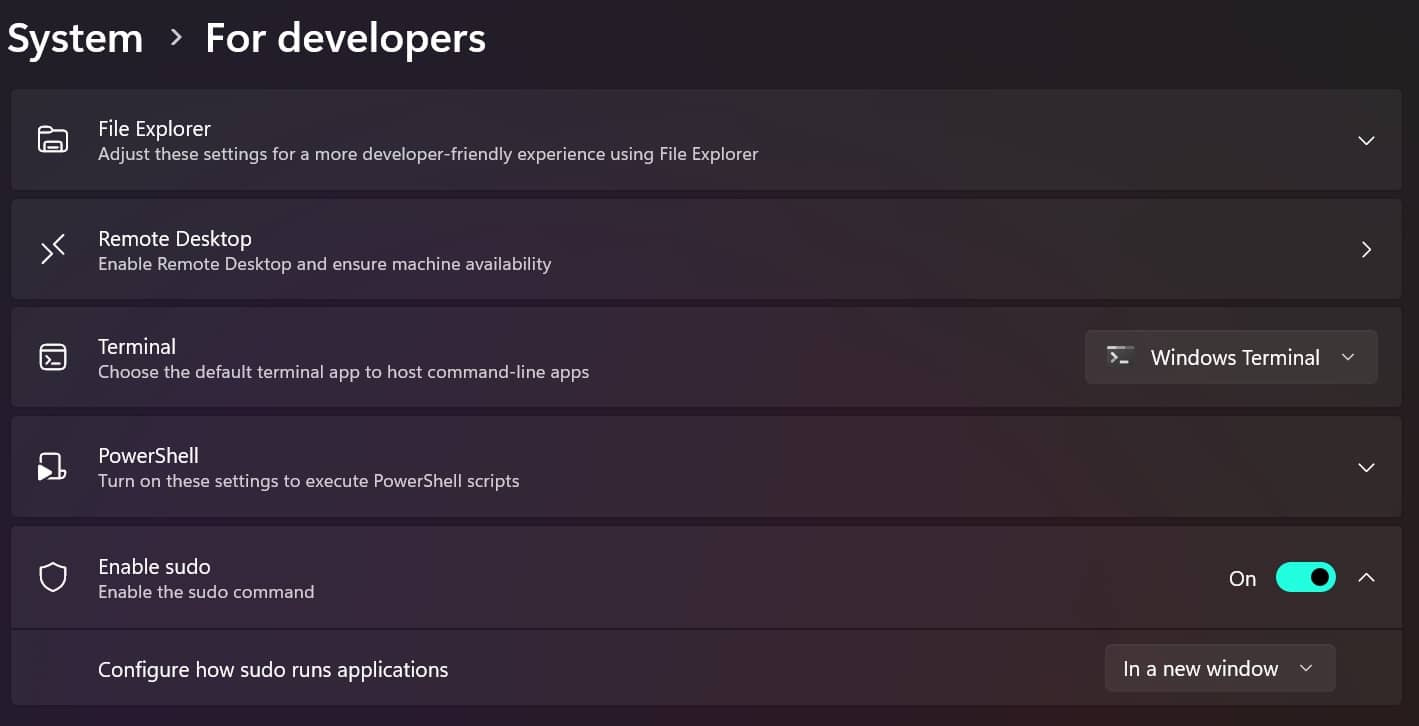Navigating through all the settings and options in Windows 11 can sometimes feel overwhelming, as they’re scattered across multiple categories within the Settings app and Control Panel. That’s where God Mode comes in—a feature that streamlines the process by gathering all core settings and commands into a single, convenient location.
With the God Mode folder, you gain quick access to settings like Backup and Restore, Color Management, Devices and Printers, Ease of Access, File History, Mouse, Power Options, Programs and Features, Security and Maintenance, Speech Recognition, Troubleshooting, User Accounts, and much more.
God Mode is particularly valuable for advanced users and developers who want to fine-tune every detail of their system. However, it’s equally useful for anyone looking for an efficient way to access various features in one place. Since Microsoft no longer includes a quick Start menu shortcut for the Control Panel, God Mode acts as a handy alternative.
Setting up God Mode is simple and works the same way in both Windows 10 and 11, but this guide focuses on the process in Windows 11. Let’s get started!
How to Enable God Mode in Windows 11
1. Check Your Account
First, ensure you’re logged into an account with administrative privileges. Most users typically have the necessary rights by default. To double-check, open Settings, navigate to the Accounts section, and confirm your account is listed as Administrator.
2. Create a New Folder
Right-click on an empty area of your desktop. From the context menu, hover over New and select Folder.
3. Rename the Folder
Right-click on the newly created folder and rename it with the following string:
GodMode.{ED7BA470-8E54-465E-825C-99712043E01C}
Press Enter to save the name.
4. Open the God Mode Window
Double-click the folder, and a new window will appear displaying all available settings. These options are grouped by Control Panel applets, allowing you to browse categories like Backup and Restore, Devices and Printers, File History, Security and Maintenance, and more.
5. Use the Search Function
You can also use the search bar within the God Mode window to locate specific commands or applets. Simply type a keyword, and relevant options will appear.
6. Launch a Setting
When you find the setting or command you need, double-click it to open and adjust it.
Bonus: Create a Custom Icon for God Mode
The default God Mode folder doesn’t display a name or allow you to modify the icon. Here’s how to set up a more customizable version:
1. Create a Shortcut Instead of a Folder
Right-click on your desktop, select New, and then choose Shortcut. In the field labeled “Type the location of the item,” enter the following:
explorer shell:::{ED7BA470-8E54-465E-825C-99712043E01C}
Click Next to proceed.
2. Name the Shortcut
You can name the shortcut anything you like. For example, “God Mode.” Then, click Finish.
3. Change the Shortcut Icon
To replace the default icon, right-click the shortcut and select Properties. Click the Change Icon button, and browse available icons in the explorer.exe file or other executable files. Select an icon you like, then click OK and Apply.
4. Launch God Mode from Your Shortcut
Double-click your customized shortcut to open the God Mode window. From there, you can easily access and manage all the commands and settings.
With God Mode set up, managing your Windows 11 settings becomes much more straightforward. Whether you’re a tech enthusiast or simply want faster access to system options, this feature is a must-try.